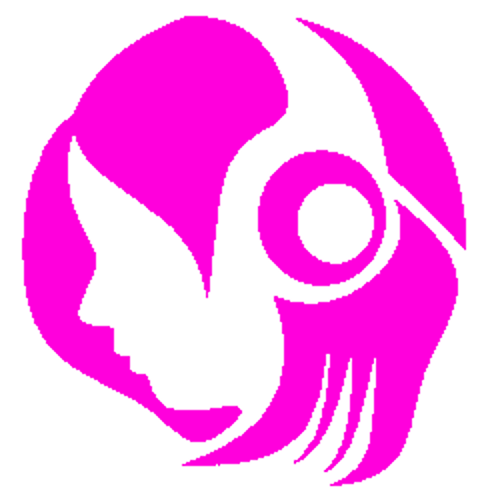In deze DIY handleiding leer je (IRL) streamen naar Twitch met 2 mobiele telefoons en je eigen stream pc. Heb je na deze handleiding nog vragen dan kan je altijd nog overwegen om een "Streamer Support" membership te nemen bij de "Streamers Support Discord".
 Om IRL te kunnen streamen met 2 telefoons en een stream pc heb je de volgende dingen nodig:
Om IRL te kunnen streamen met 2 telefoons en een stream pc heb je de volgende dingen nodig:
- Algemene Twitch Kennis (Klik hier voor meer informatie)
- 2 Mobiele telefoons (Android, Apple kan ook, maar bespreken we hier niet!) waarvan 1 met een onbeperkt internet abonnement.
- Powerbank(s) voor de 2 telefoons + benodigde kabels (2 in dit geval)
- Telefoonhouder voor de camera telefoon (Statiefje of driepootje)
- Een account op Twitch.tv
- Een stream pc waar de meest recente versie van OBS Studio op draait (Klik hier voor OBS Studio)
- Een stream app om te kunnen streamen, Bijvoorbeeld Larix Broadcaster. (Klik hier voor Larix Broadcaster)
(Vanwege wijzigingen binnen Larix is er nu een paywall tussen gezet. Echter is de versie zónder Paywall nog wel beschikbaar, Klik hier voor deze versie) - Een chat app om je stream en activiteiten te kunnen zien en besturen. Bijvoorbeeld: Stream Buddy (Klik hier voor Stream Buddy)
Ervanuit gaande dat je bovenstaande allemaal hebt gedaan / bezit gaan we hieronder verder met de vervolgstappen.
Instellen van de Stream PC
Op je lokale stream PC moet je een video feed kunnen ontvangen die je gaat versturen met je "camera"-telefoon. Om deze te kunnen ontvangen voeg je een source toe (Media Source) en deze stel je in met de volgende settings. Deselecteer "Local File" en vink "Restart playback when source becomes active" aan. Zet je Network Buffering op 1 MB en vul bij Input het volgende in: srt://IPADRES_STREAM_PC:25138?connect_timeout=20000&latency=1000&listen_timeout=50000&mode=listener waar je IPADRES_STREAM_PC veranderd naar het lokale ip adres van jouw stream pc.
Bij Input Format vul je in: mpegts en Reconnect Delay zet je op 1 sec. Druk vervolgens op OK om deze settings op te slaan.
In theorie heb je nu OBS Studio klaar voor de ontvangst van je video feed. Maar, je kan deze nog niet ontvangen buiten jou lokale netwerk. Hiervoor dien je de poort uit bovenstaande voorbeeld (25138) nog toe te voegen aan jouw thuis/studio router als port-forward naar het lokale IP-adres van de stream pc. Als je dit hebt gedaan, kan je door naar de volgende stap.
Instellen van de "Camera Telefoon"
In dit voorbeeld gebruiken we Larix Broadcaster om de instellingen toe te voegen. Over het algemeen zijn deze instellingen hetzelfde bij andere stream apps en kan je deze daar ook voor gebruiken. Voordat je de app opent, heb je je eigen publieke IP-adres nodig. Deze kan je makkelijk vinden via https://watismijnip.nl. Stel je IP is 143.155.108.103 dan is dit jouw publieke ip-adres.
Open de app en klik op het configuratie icoontje rechts bovenin het scherm. Klik dan op "Connections" en daarna op het plusje rechts onderin waarna je "Connection" kiest. Geef deze connectie een naam, bijvoorbeeld de naam van je telefoon "S22 Extern" en vul bij url het volgende in: srt://143.155.108.103:25138?mode=caller . Kies bij Mode "Audio + Video", bij SRT sender mode kies je "caller" en bij latency (msec) vul je in "1000". Als optie kan je een streamid meegeven. dit is handig wanneer je meerdere video feeds gebruikt. Om dit te gebruiken vul je bijvoorbeeld "publish/live/s22" in. Sla deze settings op en je kan nu testen of de verbinding werkt.
De video feed testen
Om te testen of je alles goed hebt gedaan doe je het volgende. Open OBS Studio en ga naar de scene waar je de media source hebt toegevoegd en houd deze op je scherm actief. Ga nu naar je telefoon en schakel je wifi uit en je 4G aan, open de Larix Broadcaster app en klik op het Play icoontje in het midden onderin het scherm. Larix zal aangeven dat die een verbinding probeert te maken met de door jou ingevoerde url. Als je alles goed hebt gedaan, zie je op je Stream PC de video feed van je "camera" telefoon verschijnen en kan je door met de volgende stap.
Instellen van de Chat telefoon
Hiervoor gebruiken we in het voorbeeld de app van Stream Buddy. Open de app en verleen toestemming aan alles dat die vraagt. Dan ga je naar connections en daar koppel je je Twitch account, maak je verbinding met je OBS Studio PC en eventueel kan je zelfs je StreamElements koppelen om via je chat telefoon ook deze te kunnen besturen maar ook horen (alerts etc.) Om te testen of je deze goed hebt ingesteld, kan je in de chat in je OBS (of op Twitch zelf) een berichtje sturen. Als deze dan zichtbaar is op je chat telefoon dan heb je alle basic IRL instellingen gedaan en kan je je eerste IRL livestream gaan beginnen!!!